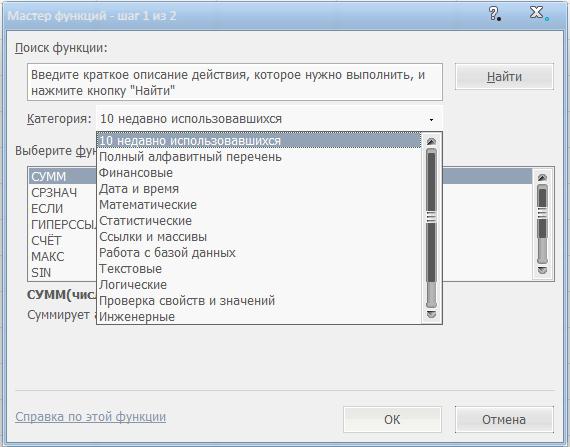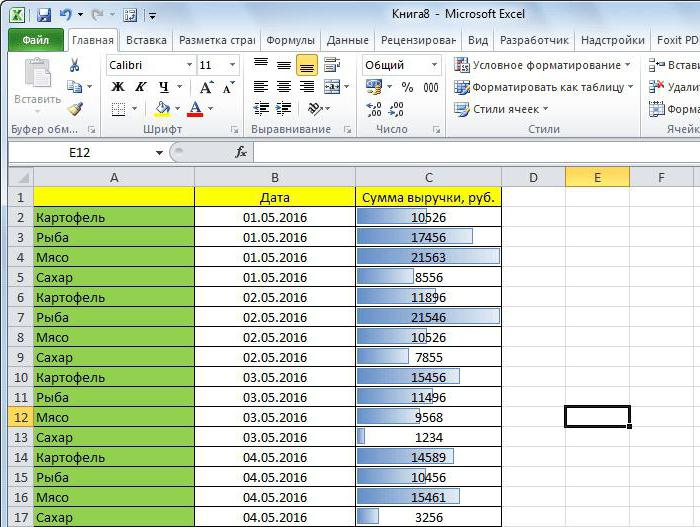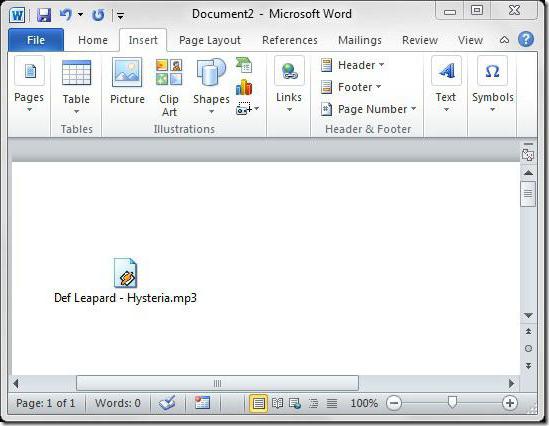Cum se construiește o histogramă în Excel și Word
Nimeni nu va contesta ce este histograma -acesta este un instrument bun pentru afișarea datelor vizuale. Doar uita la o diagramă, este posibil, în cel mai scurt timp pentru a evalua situația fără a recurge la analiza valorilor numerice din tabel. De aceea, editorul de calcul tabelar de renume mondial Excel a adoptat acest instrument.
Articolul vă va spune cum să construițihistograma în Excel. Se vor dezasambla patru metode de construcție, fiecare dintre ele diferă suficient unul de celălalt. De aceea merită să citiți articolul până la capăt pentru a alege o metodă pentru dvs. La finalul articolului se va da și un exemplu de construire a unei histograme în "Cuvântul".
Construirea unei histograme
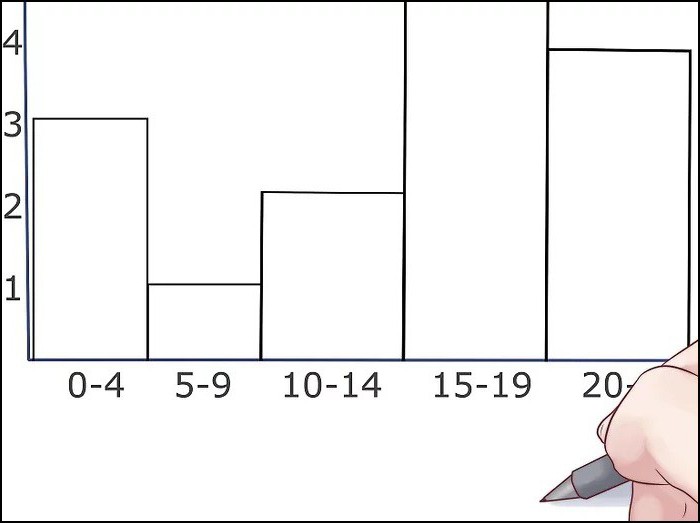
În Excel, puteți construi o histogramă în trei moduri:
- folosind un instrument special;
- utilizând formatarea condiționată;
- cu ajutorul add-in-urilor.
Acum vom examina toate modalitățile de construire a unei histograme în Excel. Apropo, ea poate fi formată în moduri diferite - să fie parte a unei anumite celule sau ca un obiect separat.
Primul mod: construirea unei histograme regulate
Construcția începe cu o selecție a zoneitabel, ale cărui valori vor fi afișate în histograma viitoare. Odată ce selecția a fost efectuată, trebuie să accesați fila "Inserare". În acesta, trebuie să faceți clic pe butonul "Histogramă", care se află în zona "Diagrame".
Ca rezultat, veți avea o listă detaliată în care trebuie să selectați una dintre diagrame. Apropo, histogramele obișnuite sunt plasate pe lista întâi.
După ce ați selectat în Excel, este necesaropțiune, iar această construcție poate fi considerată finalizată. Cu toate acestea, puteți edita histograma folosind instrumente care se află într-un grup de file denumit "Lucrul cu diagrame".
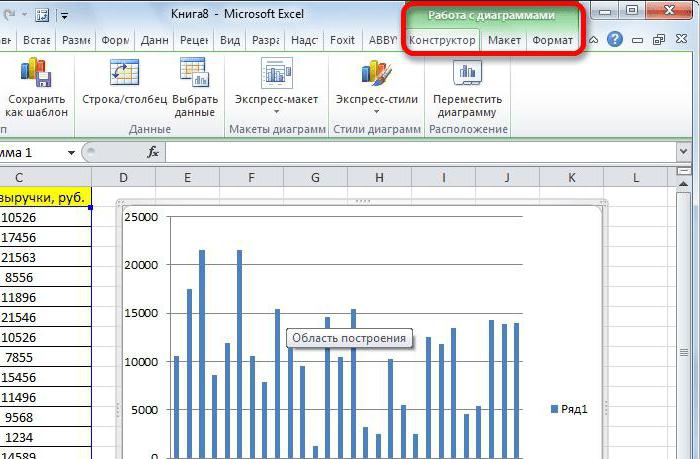
Al doilea mod: construcția cu acumulare
Ca și în prima metodă, avem nevoie de o dedicaretabel. Histograma în acest caz este construită puțin diferit. Primul lucru pe care trebuie să-i acordați atenție este numele din antet: acestea nu ar trebui să fie. În caz contrar, nu se întâmplă nimic.
După selecție, trebuie să mergeți și lafile "Insert", faceți clic pe butonul "Diagrame" și din meniul derulant "Histogramă" selectați cel care vă interesează. Trebuie notat că histogramele cu acumulare sunt în partea dreaptă a listei.

Selectarea unuia dintre elementele de pe foaia documentuluiveți vedea un grafic. Histograma, la fel ca în procesul anterior poate fi modificată la discreție, acest lucru, de asemenea, folosind instrumentele, care sunt situate în grupul de file „Lucrul cu Charts“.
Cea de a treia cale: construirea cu ajutorul programelor de completare
Acum, să trecem la a treia metodă, cum să construim o histogramă. Aceasta constă în utilizarea unui pachet special de analiză.
Primul pas este să activați acest pachet. Pentru a face acest lucru, trebuie să faceți clic pe butonul "Fișier" din program. Apoi, pe bara laterală accesați secțiunea "Opțiuni". Acum găsiți elementul "Suplimente" și selectați "Suplimente Excel" din lista derulantă "Management". Apoi faceți clic pe butonul "Du-te".
Înainte de a deschide fereastra de programe de completare, în care trebuie să bifați "Pachetul de analiză" și faceți clic pe "OK".
Deci, pachetul de analiză este activat. Acum, construirea histogramei se face în fila "Data" - mergeți acolo.
În bara de instrumente, faceți clic pe butonul"Analiza datelor", situată în partea dreaptă în zona "Analiză". Apare o fereastră în care doriți să evidențiați elementul "Histogramă" și faceți clic pe "OK".
O fereastră nouă va apărea acolo unde trebuie să setațiparametrii diagramei viitoare. În câmpul "Interval intrare", trebuie să specificați zona tabelului a cărui date vor fi utilizate pentru construire. După aceasta, bifați caseta de lângă "Afișați grafic". Acum, trebuie doar să specificați unde va fi afișat acest grafic. Există trei opțiuni - pe un nou registru de lucru, o foaie nouă sau pe această pagină. După ce ați setat setările, faceți clic pe "OK".
Ca rezultat, graficul histogramei va fi afișat în locul indicat de dvs.
Al patrulea mod: construirea cu formatare condiționată
Cea de-a patra modalitate, cum se construiește o histogramă, este radical diferită de cele de mai sus. La sfarsitul analizei sale veti vedea singur.
Inițial, ca și în vremurile anterioare, aveți nevoieSelectați zona tabelului a cărui date vor fi utilizate pentru construire. După ce ați terminat, mergeți la fila "Acasă" și pe bara de instrumente deschideți lista derulantă "Formatare condiționată". În acesta trebuie să găsiți elementul "Histograme", iar în fereastra apărută alegeți tipul de histogramă. Există două opțiuni: cu un gradient umplut și cu un solid. Nu există practic nici o diferență în ele, așa că atunci când alegi, te poți orienta după gustul tău.

După ce selectați tipul histogramei, va apărea în anumite celule ca linie de umplere.
Construirea unei histograme în "Word"
Acum, să ne dăm seama cum să facem o histogramă în "Cuvântul". În esență, procesul de creare nu este mult diferit de "Excel", ci despre totul în ordine.
Inițial, specificați făcând clic pe butonul stâng al mouse-ului,Locul unde doriți să inserați histograma. După aceea, mergeți la fila "Inserare", iar în zona "Ilustrații" faceți clic pe butonul "Introducere diagramă" - va apărea aceeași fereastră.
În fereastra de pe bara laterală, selectați categoria"Histogramă", iar în partea dreaptă se determină tipul de histogramă. După cum puteți vedea, există atât normale cât și cumulative, - alegeți una de care aveți nevoie și faceți clic pe "OK".
În foaia "Vorda", va apărea histograma. Rețineți că sub el va exista un mic tabel "Excel" pentru introducerea datelor. Setați variabilele necesare și bucurați-vă de rezultate.

Acum știi cum să faci o histogramă în Word. Trebuie remarcat faptul că acest lucru nu este mai dificil decât în "Excel".