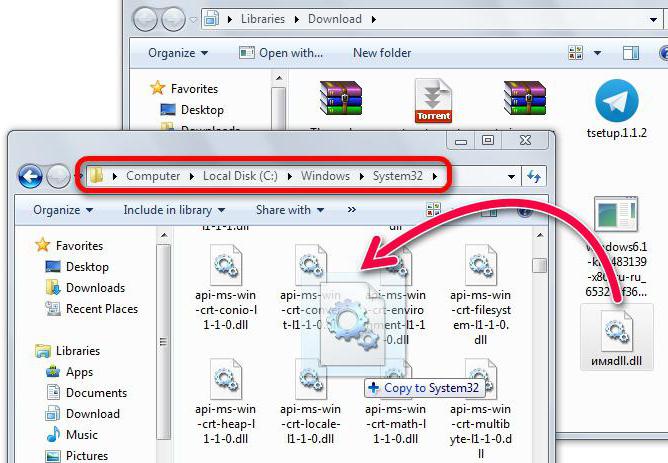Eroare CRITICAL_PROCESS_DIED (Windows 10): cum să rezolvați?
Una dintre cele mai neplăcute situații în care lucrația zecea versiune a sistemului de operare Windows este aspectul unui ecran albastru BSoD cu un cod de oprire (eroare CRITICAL_PROCESS_DIED). Cel mai trist lucru este că acest eșec se manifestă exclusiv în stadiul de încărcare a sistemului și este pur și simplu imposibil să scapi de el în timpul rebootării ulterioare. Cu toate acestea, este posibil să eliminați problema și cu metode destul de simple.
Ce indică codul de eroare CRITICAL_PROCESS_DIED?
Situația, sincer vorbind, nu este plăcută. Bine, o eroare CRITICAL_PROCESS_DIED ar apărea numai într-un sistem funcțional, deoarece un ecran albastru poate apărea chiar și în timpul fazei de boot OS.

Mai rău dacă eșecul se manifestă dupăinstalare inițială. Problema este cel mai adesea asociată cu instalarea incorectă a driverelor pentru dispozitivele "fier" prezente, ceea ce provoacă apariția unor conflicte.
CRITICAL_PROCESS_DIED eroare: ce ar trebui să fac mai întâi?
Astfel, în orice caz, eliminarea problemeise limitează la instalarea driverelor corespunzătoare. Și nu fiți sub iluzia pe care utilizatorul o vede în "Managerul de dispozitive" din mesajul general, că driverul este instalat, iar dispozitivul se presupune că funcționează bine. Aceasta este o eroare profundă.
Faptul este că Windows pe detectaredispozitivele non-standard instalează, după cum se pare, cel mai potrivit driver și pur și simplu nu se potrivește cu dispozitivul ales. În acest caz, dacă aveți un disc cu drivere originale sau software asemănător, trebuie să instalați din el (acest lucru se referă la problemele când boot-ul sistemului).

Dar se întâmplă de asemenea în sistemul de alergareSe pare eșec CRITICAL_PROCESS_DIED (Windows 10). Cum de a rezolva această situație? Ai nevoie de a utiliza „Device Manager“, cauzate de meniu RMB pe pictograma computerului în administrație, prin intermediul „Control Panel“, sau prin introducerea comenzii în devmgmt.msc consola „Run.“ Dar pentru a identifica dispozitivul care a cauzat eșecul, trebuie să descărcați inițial utilități, cum ar fi Viewer ecran albastru sau WhoCrashed, și apoi în „Device Manager“, găsirea componenta faptul că nu, trebuie să sape pentru o lungă perioadă de timp (mai mult, astfel încât dispozitivul să poată fi desemnat ca de lucru și care nu au probleme) .
Deci, am avut o eroare CRITICAL_PROCESS_DIED(Windows 10). Cum pot remedia un accident? Mai întâi, utilizați opțiunile de actualizare sau de revizuire din fila driver. Poate că acest lucru va ajuta. Cu toate acestea, cea mai bună opțiune este verificarea ID-urilor DEV și VEN (ID de echipament), pentru care puteți găsi cel mai potrivit driver de pe Internet, descărcați-l și integrați-l în sistem. Rețineți că unii instalatori nu pot fi reprezentați ca fișiere .exe, ci ca obiecte cu extensie .inf. Aceste drivere sunt instalate prin meniul PCM cu selectarea elementului corespunzător. Dacă sistemul nu se încarcă deloc, este necesar să efectuați astfel de acțiuni cu sarcina în modul sigur.

Dar puteți întâlni situații când și după aceeaSe pare eșec CRITICAL_PROCESS_DIED (Windows 10). Cum să remediem problema în acest caz? Alternativ, puteți utiliza utilitare specializate pentru a găsi și instala automat drivere actualizate, nu numai pentru un singur dispozitiv, ci pentru toți cei prezenți în sistem. Apendicele acestei direcții pot fi găsite destul de mult, dar printre cele mai bune merită remarcate Driver Booster, DriverPack Solution, Slim Drivers și altele asemenea. Avantajul acestor pachete este evident: aceștia descarcă drivere pentru anumite dispozitive exclusiv de pe site-urile producătorilor și integrează software-ul pentru a recunoaște și gestiona dispozitivele în mod automat, fără intervenția utilizatorului.
Verificarea fișierelor de sistem
Cu toate acestea, de multe ori cauza unei astfel de erori poate fi o încălcare a funcționării sistemului de operare în sine datorită unor defecțiuni neprevăzute.

În acest caz, se recomandă să apelați comandaconsola (fie pe un sistem care rulează, fie când este pornită de pe un suport amovibil) și executați comanda sfc / scannow, care ajută la rezolvarea problemelor legate de integritatea sau prezența fișierelor de sistem corupte.

Uneori, utilitarul de recuperare online încorporat poate fi folosit ca instrument DISM. Cu toate acestea, în acest caz este necesară o conexiune neîntreruptă la Internet.
Resetare completă
Dar, să presupunem că toate acestea nu au funcționat șiUtilizatorul din nou vede codul de oprire CRITICAL_PROCESS_DIED (Windows 10). Cum pot remedia un accident de sistem? Singura și ultima soluție este revenirea la setările din fabrică ale sistemului. La unele modele de laptop, există un meniu integrat pentru acest lucru.
Dar, de asemenea, în Windows 10 există mijloace propriirollback. Pentru ao folosi, trebuie să reporniți cu tasta Shift apăsată și selectați acest element prin meniul Start și apoi în Consola de recuperare selectați partiția pentru a readuce computerul la starea inițială. În principiu, acțiuni similare pot fi efectuate din secțiunea de parametri și pot fi utilizate opțiuni speciale de pornire sau porniți de pe un disc de recuperare detașabil sau unitatea flash.

Și rețineți că reinstalarea Windows 10chiar și cu formatarea parțială completă în absența unor drivere speciale, problema nu se rezolvă. Prin urmare, pentru a face față unor astfel de lucruri este doar risipirea timpului. Dacă sistemul nu pornește, este mai bine să găsiți driverele pentru identificatori de pe alt computer și apoi să le instalați din linia de comandă atunci când porniți de pe un dispozitiv detașabil. Dar acest lucru va funcționa sigur.