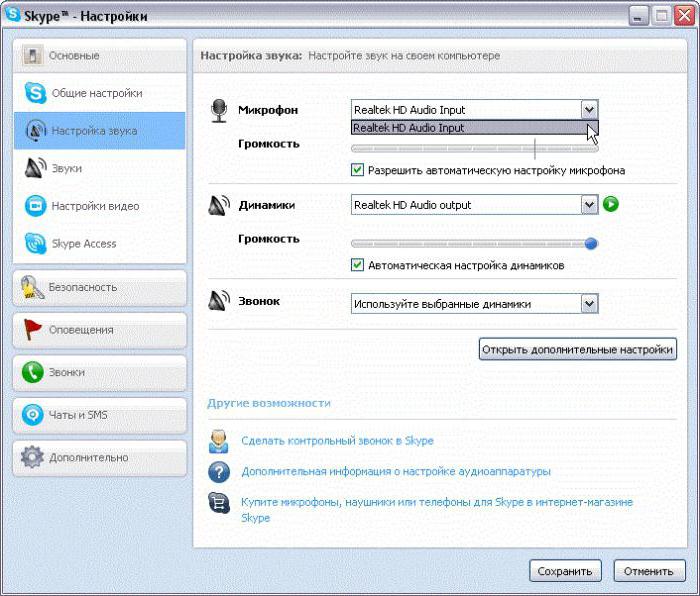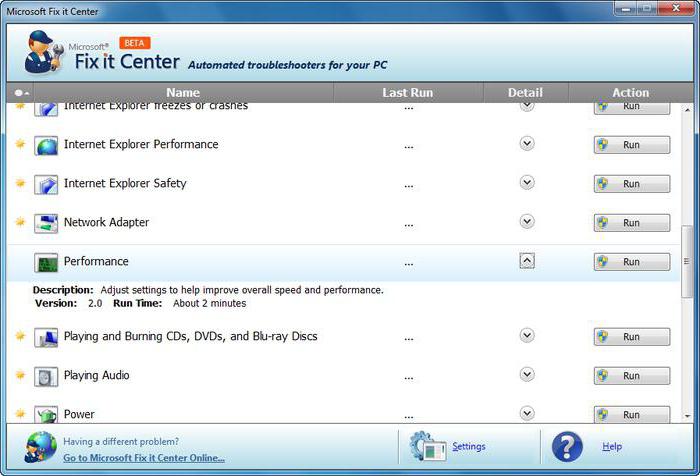Cum se restabilește pictograma volumului din "Bara de activități": mai multe soluții pentru diferite versiuni de Windows
Destul de des când lucrați cu operatorulSistemele Windows, indiferent de tipul de modificare instalat pe un computer sau laptop, multe probleme minore sunt în așteptare pentru utilizator. De exemplu, pictograma volumului din "Bara de sarcini" a dispărut. Ce ar trebui să fac? Mulți utilizatori încep să se panică. Cu toate acestea, nu ar trebui să existe niciun motiv pentru acest lucru. Cu toate acestea, situația și nu cea mai plăcută, cu toate acestea, nu este necesar să fii supărat.
Proprietarii de laptop-uri în această privință este mai ușor,deoarece butoanele de control al volumului sunt localizate direct pe tastatură și sunt utilizate în majoritate în combinație cu tasta Fn (și uneori fără aceasta, dacă sunt scoase pe un panou separat). Cu toate acestea, soluția la întrebarea de a restabili pictograma volumului din "Bara de activități", așa cum reiese, se află pe suprafață. Să luăm în considerare mai multe opțiuni de bază care pot fi aplicate pentru a rezolva problema pentru diferite modificări Windows.
Lipsește pictograma de volum din "Bara de activități" Windows 7: reporniți serviciul Explorer
Deci, poate, dispariția pictogramei de gestionare a sunetului se datorează doar unor defecțiuni pe termen scurt ale sistemului de operare în sine. În acest caz, trebuie doar să reporniți.
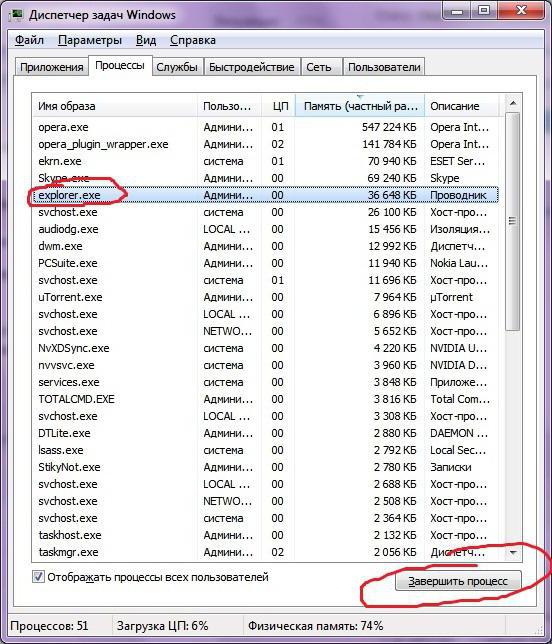
Dacă, după restartarea sistemului de operare, situația nu sa schimbat,Merită acordată atenție serviciului de sistem Explorer. Nu confunda acest proces cu "Explorer", deoarece această componentă, deși are un nume similar, dar este responsabilă de interfața grafică a sistemului. Pentru a reporni, trebuie să apelați "Task Manager" standard, să găsiți explorer.exe în arborele procesului și să selectați terminarea procesului din meniul PCM.
Acum, problema de a restabili pictogramavolumul din "Bara de sarcini" se rezolvă apelând consola "Run", în care este înregistrată comanda explorer.exe, după care se confirmă acțiunea prin apăsarea butonului "OK".
Reglarea scalării
Dar să presupunem că pictograma de sunet de pe "Bara de sarcini"a dispărut și nu a fost posibil să-l restabilească prin metodele descrise mai sus. Este posibil ca utilizatorul să fi schimbat scara afișării elementelor sistemului, de exemplu, pentru a reduce fontul sau dimensiunea panourilor. În acest caz, se pare că pictograma cu dimensiunea proprie în panoul redus pur și simplu nu se potrivește.

Nu este nimic mai ușor decât să apelați setările de ecran și să setați scala inițială la 100% sau să o aduceți, de exemplu, la 125%.
Cum se restabilește pictograma volumului din "Bara de sarcini" în Windows 10 și mai mică
Acum câteva cuvinte despre metodele utilizate încele mai recente versiuni de Windows. În funcție de versiunea Windows 10, aceeași soluție poate fi implementată în moduri diferite. De exemplu, puteți utiliza meniul de opțiuni pentru a accesa secțiunea de sistem, unde selectați elementul de notificare și de acțiune, unde puteți personaliza pictogramele afișate în bara de instrumente.

În Windows 10 Pro, această opțiune nu funcționează. Pentru a configura, trebuie să utilizați setările "Bara de activități", care sunt apelate prin meniul PCM în zona liberă a panoului din partea de jos. În partea dreaptă, trebuie să găsiți aceeași secțiune de notificări ca mai sus și să folosiți două linii: selectând pictogramele pentru afișarea și activarea sau dezactivarea icoanelor. În fiecare secțiune, după intrarea în volum, pur și simplu trebuie să setați cursorul în poziția pornit.
De asemenea, problema de a restabili pictogramavolumul din "Bara de sarcini" din sistemele cu rang inferior poate fi rezolvat prin "Panoul de control", unde se selectează secțiunea de dispozitive audio și audio. În fila principală din partea de jos, bifați bara de afișare a pictogramelor.
Notă: în unele cazuri va trebui să utilizați un șirascundeți pictogramele neutilizate sau setați acest parametru astfel încât volumul să fie setat la "Afișare întotdeauna". În principiu, dacă pictograma nu este atât de mare în tava de sistem, acest parametru poate fi dezactivat cu totul.
Acțiuni cu registrul de sistem
În cele din urmă, problema de a restabili pictogramavolum din "Bara de sarcini", poate fi rezolvată din cauza acțiunilor din registrul sistemului, care pot fi apelate cu comanda regedit. Această metodă este universală și potrivită pentru toate versiunile de Windows.

Aici folosim ramura HKCU, în careprogram din Software, navigând în arborele de directoare, trebuie să găsiți directorul TrayNotify. În partea dreaptă există doi parametri: iconstreams și PastIconStream, pe care trebuie să le eliminați, apoi reporniți sistemul.
Dacă astfel de efecte nu au produs un efect, problemacum de a restabili pictograma de volum din "Bara de sarcini", poate fi rezolvată într-un alt mod. În acest scop, prin intermediul HKLM ramură necesitatea de a găsi secțiunea Panou de control, și în ea - director desktop, apoi creați mai întâi o valoare șir numit HungAppTimeout și în fereastra de editare pentru a atribui o valoare de 20000. După aceea, opțiunea WaitToKillAppTimeout, care i se atribuie aceeași valoare creată în mod similar. După finalizarea acestor acțiuni, sistemul este repornit fără probleme.

Câteva cuvinte la un moment dat
Ca măsuri suplimentare,că în sistem nu sunt instalate sau activate unele aplicații specializate de gestionare a sunetului care, la momentul utilizării driverului audio, pot înlocui mixerul standard sau elementele interfeței sistemului cu componentele proprii. Este posibil ca aceștia să aibă opțiunea de a ascunde pictograma de volum atunci când redați sau nu. În general, cel puțin una dintre soluțiile propuse ar trebui să contribuie în orice caz.
Dar dacă nici una dintre metodele propuserezultatul nu a dat încă, încercați să actualizați, să reintroduceți sau să reinstalați driverele dispozitivului de sunet. Este posibil ca astfel de acțiuni să ducă efectul pozitiv mult-așteptat. Fiți atenți la unele dispozitive virtuale și driverele lor, deoarece acestea pot intra în conflict cu dispozitivele principale folosind software specializat pentru procesarea sunetului. În cazul utilizării a două carduri de sunet, încercați să comutați de la unul la altul, setând-l ca dispozitiv utilizat de sistem în mod implicit.