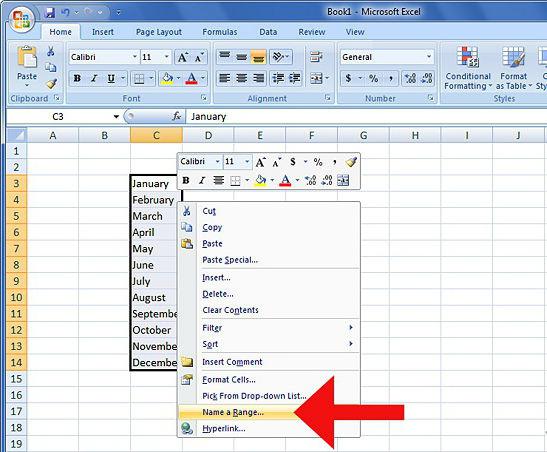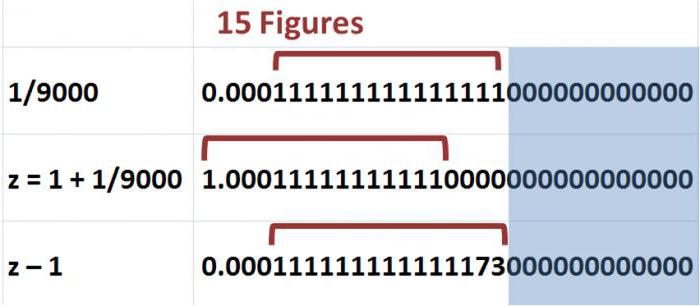La fel ca în numărul "Excel" liniile sunt automat
Deseori, lucrează în programul Excel, în specialcrearea unei baze de date mari, utilizatorul trebuie să numeroteze toate liniile astfel încât să fie mai ușor să efectuați o căutare vizuală a celei dorite. În program există instrumente speciale pentru acest lucru, care vor fi discutate acum. Pentru a fi mai precis, în articol vom vorbi despre cum să numerotăm automat liniile din "Excel" în trei moduri diferite.

Primul mod: metoda de întindere
Prima metodă prezentată, ca și în liniile de numere "Excel", este considerată drept cea mai simplă. Ei o folosesc cel mai adesea. Să mergem direct la modul de a face acest lucru.
În tabel trebuie să numerotați primele două linii, de exemplu, dacă ați introdus numerele 1 și 2 în ele.
Apoi trebuie să selectați aceste două celule ținând apăsat butonul stâng al mouse-ului pe primul și trageți cursorul pe al doilea.
Acum trebuie să faceți clic pe colțul din dreapta jos al selecției, este de obicei afișat cu un pătrat special.
Ținând butonul stâng al mouse-ului, rămâne doar să trageți selecția în celula unde trebuie să se termine numerotarea.

Prin eliberarea butonului stâng al mouse-ului, veți vedea totulLiniile sunt numerotate. Această metodă, la fel ca în „Eksele“ rând numărul, este foarte simplu și nu va cauza probleme de nimeni, dar nu este foarte potrivit, în cazurile în care este necesar să se numărul de mai mult de o sută de linii, deoarece mouse-ul pentru a trage toate acestea vor fi destul de lung si inconfortabil.
În al doilea rând: utilizarea funcției
În această metodă vom folosi funcțiadupă cum ați putea ghici din numele subtitrare. Un utilizator neexperimentat le evită deseori, deoarece îi pare că utilizarea funcțiilor necesită o mulțime de cunoștințe, însă acest lucru nu este cazul. Mai ales, folosind o instrucțiune simplă, numărați liniile din Excel pentru a obține prima dată.
Deci, vorbind despre cum să numereți datele din Excel cu funcția, trebuie să faceți următoarele:
Setați cursorul în caseta unde începe numerotarea liniilor.
Faceți dublu clic pe celulă.
Scrieți următoarea expresie: "= STRING (A1)".
Apăsați ENTER.
Acum, ca și în metoda precedentă, trebuie să mutați cursorul în colțul din dreapta jos al selecției celulei și, ținând apăsat butonul stâng al mouse-ului, glisați cursorul în celula în care lista ar trebui să se termine.

În final, veți obține linii numerotate. Cu toate acestea, este ușor de văzut că această metodă nu este mult diferită de prima, diferența fiind că trebuie să selectați nu două celule, ci doar una, dar trebuie să introduceți formula mai mult timp. În anumite situații, această metodă poate fi folositoare, deci nu-l priviți de atenție.
A treia cale: utilizarea progresiei
Anterior sa spus că metodele cu întindereSelecțiile sunt bune numai în acele cazuri, dacă trebuie să numerotați câteva linii, iar pentru mesele lungi acestea nu vor funcționa. Deci, acum ne vom uita la modul de numarare a liniilor in Excel cu o progresie.
Deci, pentru asta veți avea nevoie de:
Selectați prima celulă și introduceți numărul 1 acolo.
Faceți clic pe butonul "Umpleți", care se află pe bara de instrumente din fila "Acasă".
Din lista care a apărut, selectați elementul "Progresie".
În fereastra care apare, trebuie să specificați toateparametrii necesari. Așezați aranjamentul "pe coloane", alegeți tipul "aritmetic", pasul "1" și specificați valoarea limită ca fiind egală cu rândurile care vor fi numerotate.
Faceți clic pe OK.

După aceea, liniile pe care le specificați vor fi numerotate. După cum puteți vedea, această metodă funcționează cel mai bine în cazurile în care trebuie să introduceți numerele de linie într-un număr mare de celule.
concluzie
Acum știi toate cele trei moduri de a număra linii în Excel. Metodele propuse sunt oarecum diferite unul de celălalt, iar acest lucru este fără îndoială bun, deoarece există ceva de ales.