Programul de măsurare a temperaturii procesorului și a plăcii video
Verificați temperatura componentelor principale ale PC -o sarcină care trebuie rezolvată extrem de rar. Și nu toată lumea va beneficia de această experiență. Un alt lucru, dacă software-ul începe să funcționeze instabil, computerul se blochează sau se oprește brusc de la sine. Mai ales în cazul în care aceste probleme apar numai în aplicațiile care utilizează cantitatea maximă de resurse de mașină. Programul de măsurare a temperaturii procesorului și a plăcii video este primul lucru care va ajuta la diagnosticarea unor astfel de probleme.
Semnele principale de supraîncălzire
După cum sa menționat mai sus, verificarea temperaturii este o operație destul de rară. De obicei, este necesar atunci când testarea "fier" nu este supraîncălzire. Motivele acestei suspiciuni pot fi:
- O pierdere remarcabilă de performanță atunci când o aplicație este difuzată în comparație cu funcționarea acesteia cu câteva zile mai devreme.
- Terminarea spontană a cererilor. Așa cum uneori spun, utilizatorul aruncă pe desktop.
- Repetiție neașteptată sau închidere PC.
- Artefacte ale imaginii (zgomot, elemente inutile, distorsiuni sau pierderi de culori) sau dungi de pe ecran.
- Defecțiunea sistemului de operare la momentul încărcării.
- Pierderea regulată a "ecranelor albastre ale morții".

Cu manifestarea unuia sau a mai multorSemnele de mai sus trebuie folosite pentru măsurarea temperaturii procesorului și a plăcii video. Identificarea unor astfel de probleme în stadiul inițial al formării lor vă poate salva de multe necazuri în viitor.
Sfat rău
Uneori, când există o alarmă de laUnii utilizatori pot auzi sfatul de a scoate capacul calculatorului și de a încerca să atingă fiecare element al mașinii pentru a verifica dacă nivelul de temperatură este în limite acceptabile. În nici un caz nu se poate face așa!
- în primul rând, poți să te obișnuiești. Se intampla ca sub sarcina nucleul placii video sa se incalzeasca pana la 120 de grade Celsius. Uneori, producătorul indică faptul că valorile într-un astfel de interval sunt normale și nu vor dăuna dispozitivului.
- În al doilea rândExistă riscul unui șoc electric. Cineva va spune: "De ce sunt teribile - doar 12 volți". Nu subestimați această tensiune, mai ales că curentul poate ajunge la atâtea amperi pe care nu doriți să le priviți sub acoperire în caz de piercing pentru o lungă perioadă de timp.
- treilea, puteți strica echipamente costisitoare. Schimbarea oricărei componente sau a contactului firului suspendat cu partea goală a plăcilor duce uneori la un scurtcircuit. Dacă protecția sursei de alimentare este ridicată, computerul se oprește pur și simplu. În cazul în care BP nu este cel mai scump, ceva va arde.
Și ultimul: Programul de măsurare a temperaturii procesorului va afișa datele exacte ale utilizatorului care pot fi memorate sau înregistrate. Unele aplicații permit logarea. Ei vor înregistra toate citirile în timp. Acest lucru facilitează depanarea.
Și acum - o mini-recenzie.
HWMonitor
O aplicație mică care nu poate face nimiccu excepția modului de afișare a temperaturii, frecvenței și tensiunii elementelor sistemului. Ceea ce este important, este absolut gratuit. Există o versiune profesională, pentru care trebuie să oferiți niște bani, dar funcționalitatea obișnuită este suficientă pentru un utilizator obișnuit.

După instalare și lansare, programul de măsurare a temperaturii procesorului va afișa o fereastră mică cu patru coloane:
- În primul (senzor) veți vedea numele elementului de monitorizare.
- În a doua (valoare), valoarea temperaturii va fi indicată în momentul respectiv.
- În a treia aplicație (min) se salvează parametrul minim. Adică, dacă în timpul funcționării software-ului intervalul de temperatură a fost înregistrat de la 37 la 70 de grade, atunci numărul 37 va fi înregistrat pe această scală.
- Și în ultima aplicație (max) va apărea valoarea maximă văzută în timpul funcționării.
SpeedFan
Un alt program mic de măsuratTemperaturile procesorului - SpeedFan. Distribuit absolut gratuit. Are suport pentru aproape toate dispozitivele moderne, acest lucru fiind facilitat de actualizările frecvente ale software-ului de către dezvoltator.
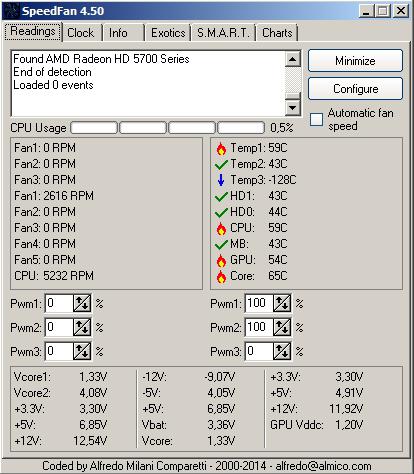
Imediat ce SpeedFan este descărcat,instalat și rulat, se va deschide fereastra principală. Va conține toate informațiile principale. Mai întâi, atenție la partea dreaptă, unde sunt localizate valorile de temperatură ale dispozitivelor:
- HD0 (în loc de zero poate fi orice alt index) - un hard disk.
- CPU - temperatura totală a procesorului.
- CORE - Temperatura centrală a procesorului.
- MB - RAM.
- GPU este nucleul plăcii video.
Monitorizarea funcționării sistemelor de răcire în SpeedFan
Partea stângă a ferestrei arată viteza răcitoarelor.instalat în interiorul unității de sistem. Informațiile vor fi afișate numai pe acele dispozitive care au un tahometru încorporat. Această abordare este foarte convenabilă. Aveți posibilitatea să corelați numărul de rotații pe minut în timpul unui PC în gol și sub sarcină. Dacă programul de măsurare a temperaturii procesorului prezintă același număr în ambele cazuri, este probabil necesar ca sistemul de răcire să fie înlocuit. De obicei, în timpul lansării programelor exigente, viteza răcitorilor crește cu frecvența procesorului.

MSI Afterburner
MSI Afterburner este diferităprodusele descrise de faptul că acest program pentru măsurarea temperaturii procesorului și a plăcii video este în limba rusă. Utilizarea sa principală este overclockarea adaptorului grafic, cu toate acestea, instrumentele de monitorizare din aplicație sunt convenabile.
După instalare, fereastra principală se va deschide. Interfața este realizată cu o răsucire și va fi neobișnuită pentru un utilizator obișnuit. Dar pentru noi programul nu este un design interesant, ci informativ. Temperatura plăcii grafice este afișată în cercul drept. În câmpul inferior din acest moment se afișează o mulțime de grafice care pot fi derulate utilizând bara de derulare obișnuită.

Acest program pentru măsurarea temperaturiiprocesor pentru Windows 7 are setări flexibile, deoarece nu toată lumea are nevoie de informațiile emise în mod implicit. Pentru a modifica numărul de grafice și seturile lor, trebuie să accesați setările făcând clic pe pictograma cu imaginea uneltei. Apoi, va trebui să accesați fila "Monitorizare", unde puteți seta sau debifa elementele necesare.
Dacă faceți clic pe butonul "Minimizare", veți vedea acest lucruAplicația se va ascunde în tavă. În timpul lansării de jocuri sau programe video pe ecran complet, folosind un accelerator video, temperatura afișată pe ecran va fi afișată în partea superioară a tuturor ferestrelor din colțul din stânga sus. Această abordare este foarte convenabilă pentru testarea dispozitivului sub sarcină.

AIDA64
Poate cel mai cunoscut program de măsurareTemperatura CPU în limba rusă. Trebuie să spun că nu toate acestea sunt funcționale. Aplicația furnizează cele mai complete informații despre hardware, începând cu cea pe care driverul o permite să o primiți și terminând cu cea oferită de BIOS-ul și senzorii instalați în controlere.
Cu toate acestea, concentrați-vă pe principalul lucru - monitorizareatemperatură. Observați bara de caractere care este pe partea de sus. Există o pictogramă cu o diagramă și faceți clic pe ea. După ce faceți clic, o fereastră se va deschide cu setările stabilite de producătorul programului în mod implicit. Trebuie să spun că configurația inițială nu monitorizează toate componentele PC-ului, ci cele mai importante.
Modificați numărul de grafice și executați-le.Setările pot fi făcute făcând clic pe butonul "Opțiuni" (sau Preferințe, dacă se utilizează versiunea în limba engleză). În utilitarul care se deschide, diagramele sunt activate pentru fiecare senzor din interiorul computerului. De exemplu, un program pentru măsurarea temperaturii procesorului și a plăcii video a unui laptop oferă posibilitatea de a alege nu doar un procesor, ci fiecare dintre firele sale separate.

Test de stres
Trebuie spus că vizualizarea informațiilor despretemperatura părților principale ale PC-ului nu va face nimic, dacă executați o verificare în timpul perioadei de inactivitate (adică cu lansarea unui minim de programe). Dacă rulați o aplicație "greu" pe ecran complet, sistemul se va opri din cauza supraîncălzirii, lăsând utilizatorul să se întrebe: au apărut valori maxime sau ar trebui ca problema să fie privită în altă parte?
Deci, monitorizarea și bootarea nevoilor calculatoruluiefectuați simultan. Nu toate programele pentru măsurarea temperaturii unui procesor laptop oferă astfel de funcționalități. De exemplu, Afterburner afișează informații pe ecran numai în timpul funcționării aplicațiilor full-screen. Datele din SpeedFan și HWMonitor pot fi citite numai atunci când utilizatorul comută la ferestrele lor. AIDA64, în schimb, simplifică sarcina și vă permite să efectuați un test de stres.
Sub acest nume se ascunde un instrument special care va încărca sistemul cât mai mult posibil, arătând utilizatorului cum afectează temperatura dispozitivelor și consumul de energie.
Testarea testului
Pentru a rula această verificare, faceți clic pe același.diagramă pictogramă. Fiți atenți la colțul din stânga sus al ferestrei. Există o listă de dispozitive, iar lângă acestea sunt steaguri. Aceasta indică componentele care vor fi testate. Este recomandabil să nu aplicați astfel de măsuri în raport cu hard disk-ul, deși există o astfel de posibilitate.
După ce bifați casetele, faceți clic pebutonul "Start". În acest moment, va începe testarea computerului. Se recomandă să nu vă îndepărtați de monitor în acest moment și să urmați diagramele. Dacă banda oricărei grafice scade brusc și depășește valoarea critică, este mai bine să opriți imediat testul pentru a evita defectarea echipamentului, deoarece problema poate fi considerată ca fiind identificată.
Din cauza implementării testului de stres, mulți cred că AIDA64 este cel mai bun program pentru măsurarea temperaturii procesorului în limba rusă.





